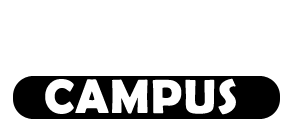Data recovery software for Mac is a program designed for when you’ve deleted or lost files from your flash drive or Mac computer and don’t have a backup. The program successfully detected all the images I deleted from a 32GB Lexar drive during testing. It also found many recoverable files from my Mac’s internal hard drive.
So, we think this is a professional rescue software Stellar Data recovery software for Mac that works to do what it offers. But it’s not perfect, because we found the disk scanning process to be very time-consuming, especially if your Mac has a large volume (most users do).
Also, due to the nature of data recovery, you probably won’t be able to recover all of your lost data unless you act fast before those files are overwritten.
Main Reasons for External Drive Data Loss

There are many possibilities to lose data from an external hard drive. Let’s evaluate some of them:
Human Error
Permanently erasing or deleting files or folders when you accidentally format your hard drive is the most common cause of data loss from external drives.
Malicious Attacks
Mac users confidently click on a suspicious web link, thinking that all Apple devices are susceptible to virus attacks. This mishandling of devices can result in OS damage or accidental deletion of data.
Stolen Device
External hard drives are portable and can be stolen. Although no data recovery method can solve this problem, you can keep a backup of your data on your Mac computer to prevent such obvious losses.
Technical Failures
External hard drives or memory cards suddenly becoming empty or unable to read the information stored on them are some of the classic cases of data loss. This can happen due to some unforeseen reasons, but as a result, users lose a fair amount of data in the process.
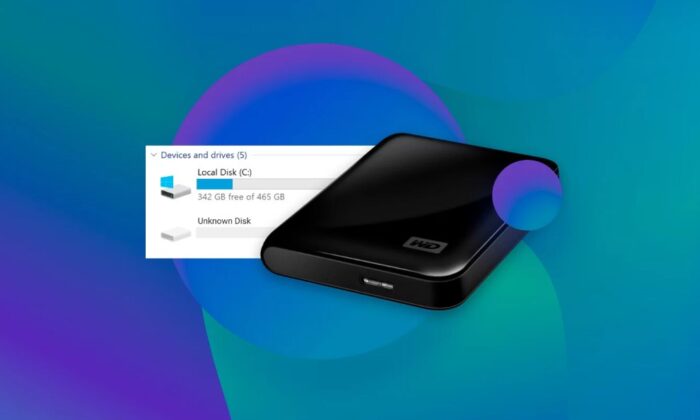
To avoid such failures, check out the best data recovery options from Mac external hard drives:
Restore Data From Trash
Connect an external hard drive to your Mac. After connecting the drive, go to the Trash folder from the Dock and simply drag or copy and paste the data you want. The method is applicable only if you accidentally deleted data from an external drive.
Alternatively, [NV1], if you move a file from a USB drive to the Trash, macOS will automatically create a hidden dot folder (.Trashes) in which a copy of the deleted data will be placed. It acts as a backup of your trash data so you can restore it from a hidden folder if needed.
Trashes folder, use the Go To Folder command {CMD + Shift + period (.)} and restore the data from the hidden folder by selecting the desired number of files. Now right-click on the files and select Check In. Deleted documents will be restored to their unique area on the exterior hard drive.
Note. If you empty the Trash folder from the Dock while leaving a USB drive connected to it, macOS will automatically delete all files in the hidden Trash folder on the drive.
Time Machine Recovery
Another highly recommended option to recover all your important documents, photos, or data files from an external hard drive is the built-in time machine. Simply connect an external drive to your Mac, open Time Machine from the menu, and select Backup Disk.
After that, select the external drive and choose Backup Drive to back up your data. If you are trying Time Machine for the first time, the whole procedure may take several hours. However, after the first attempt, the time it takes to recover data from an external drive will be shorter.
Recover data with Disk Utility

If the above options have not worked in your favor, then you should also try using the Disk Utility app. Click on the Disk Utility app on your Mac and select View. It will list all devices or drives connected to your Mac computer.
If Disk Utility is not available on your desktop, click the Launchpad icon in the Dock and search for “Disk Utility” in the search box. After that, choose the size or amount of data you want to recover from the sidebar. Now click the “Restore” button and when the process is complete, click “Finish”.
Conclusion
This article aims to calm the problems of Mac users by providing the best possible solutions to recover data from external hard drives. The reasons for data loss can be endless. However, advanced and innovative data recovery solutions for Mac machines have made it possible to recover almost any kind of data to a remarkable extent.
Technically, your data remains on the external hard drive, but Mac devices can’t “map” such unknown paths. Professional data recovery software can recover files and folders permanently deleted from an external hard drive without affecting the device. So what are you waiting for? Use the free Stellar Data Recovery Professional for Mac tool to evaluate its key functions.